안녕하세요 :)
오늘은 윈도우 화면캡쳐 단축키와 그걸 이용해서 일러스트 강좌 만드는 법을 알려 드리도록 하겠습니다.
이 단축키를 알아 두면 컴퓨터에 추가적인 프로그램을 설치하지 않아도 윈도우 기본 기능으로
캡쳐를 할 수 있습니다.
저같이 강좌 블로그를 운영하는 분들께 아주 유용한 팁까지 알려 드릴께요!!
블로그 작성시간 3배로 줄이기
자, 우선 제가 강좌를 블로그에 쓰는 방식을 알려드리면

이렇게 미리 디자인을 해 놓습니다.
그리고

딱 이 부분만 캡쳐를 해서 블로그에 업로드합니다.
이렇게 방식을 바꿨더니 사진을 Export 하고 저장하고 불러오고 하는 과정이 모두 없어져서
블로그 작성 시간이 정~말 줄었습니다.
윈도우 캡쳐 단축키
자 우선 윈도우 캡쳐 단축키는 win + shift + s 입니다.

이 단축키를 누르면 이렇게 뜨면서
왼쪽에서부터 사각형 캡쳐, 자유형 캡쳐, 창 캡쳐, 전체 화면 캡쳐를 할 수 있습니다.

참고로 Prt Sc 라는 버튼을 1번 누르는 것만으로도 전체 화면을 캡쳐할 수 있습니다.
자 이제 단축키를 알았으니 활용을 해 봅시다.
블로그 빨리 작성하기
아까 그 단축키로 캡쳐를 하면 클립보드에 자동으로 복사됩니다.
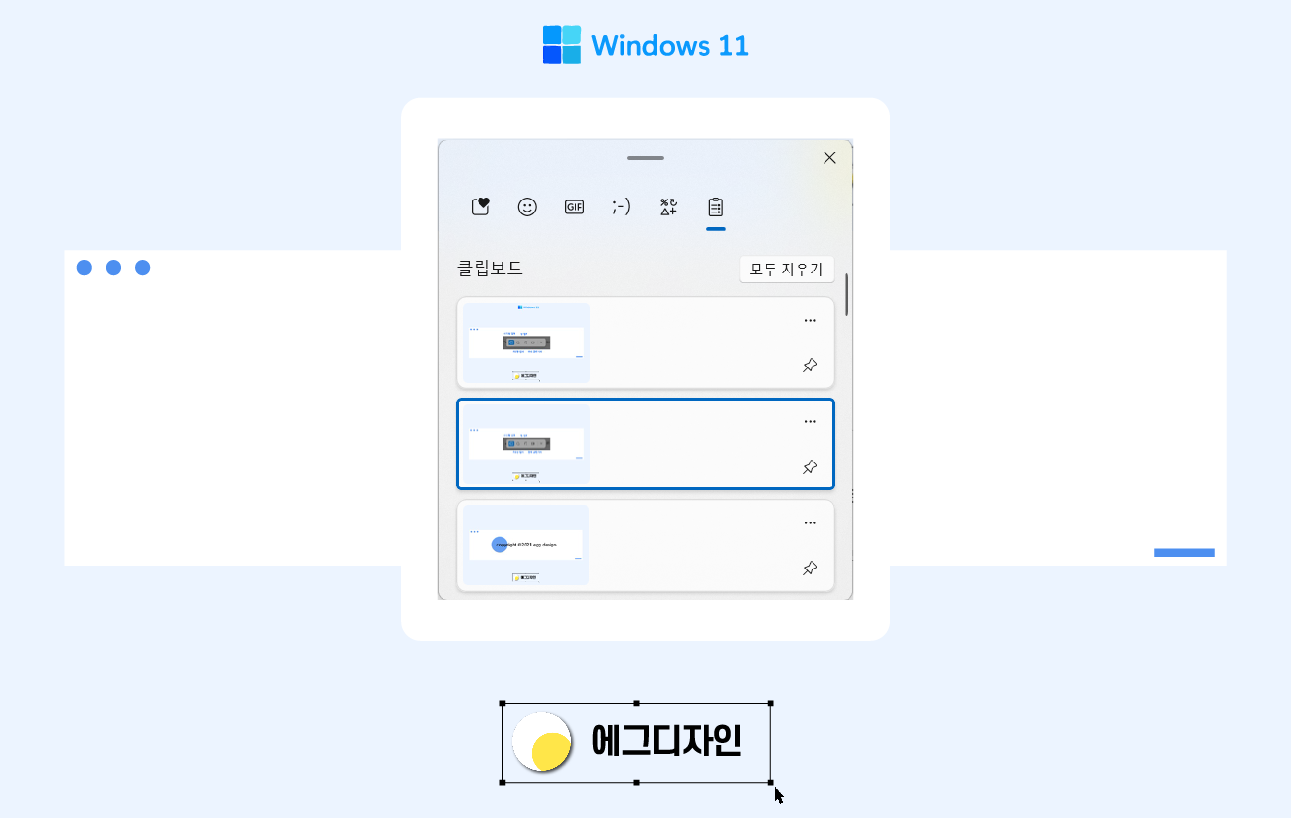
win + v 를 누르면 클립보드를 볼 수 있습니다.
예를 들어 블랜드 툴 강좌를 하고 있다면

이렇게 일러스트에서 디자인을 만들어서

이 부분만 복사해 주면
클립보드에 복사가 되죠?
그 상태로 티스토리 글쓰기에 가서 ctrl + v 만 눌러 주면

이렇게 깔끔하게 복, 붙이 됩니다.
제가 항상 이렇게 강좌를 만듭니다

이런식으로 만들어서 썸네일로 써도 괜찮겠네요 :D
하지만 빨리 캡쳐하면 뭐 합니까
디자인이 예뻐야 보는 맛도 있죠 ^^
그래서
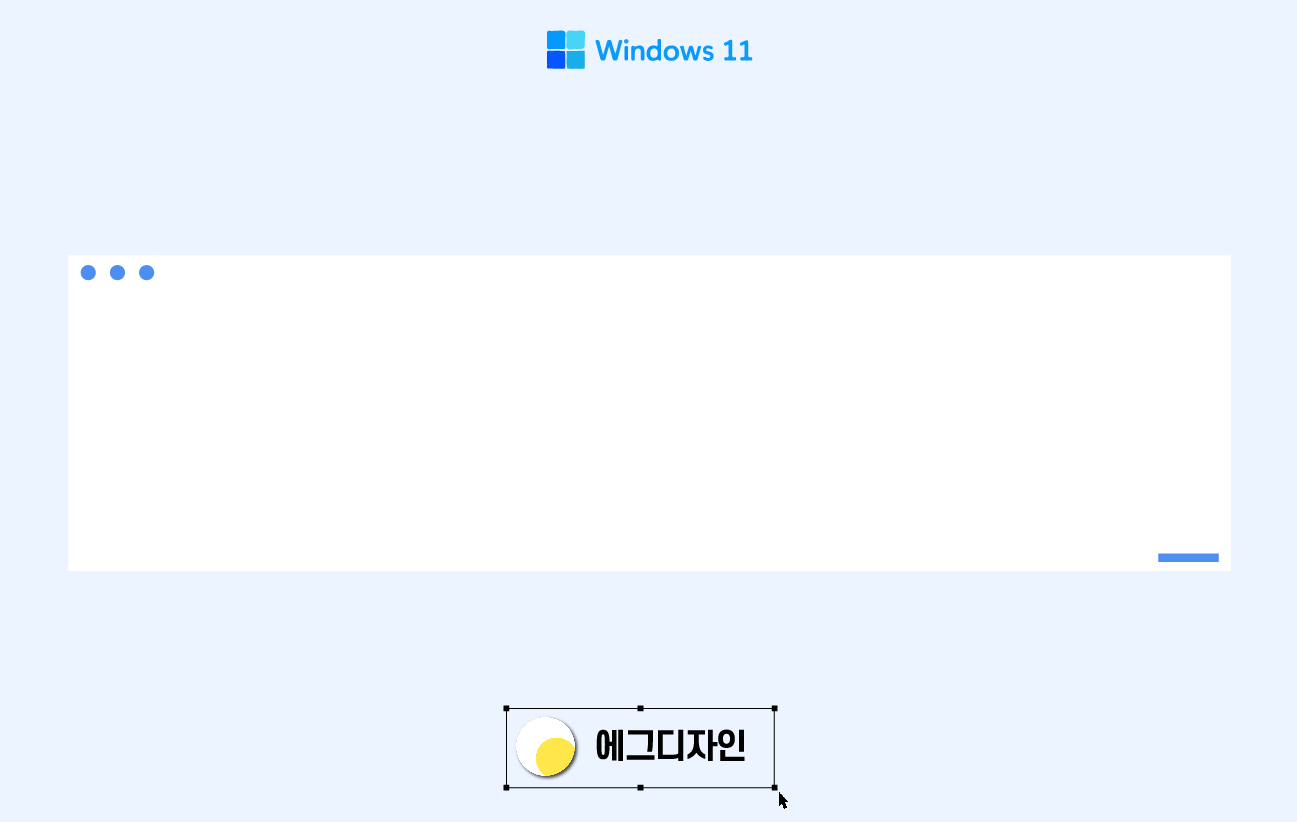
이런 배경 예쁘게 만드는 법을 알려드릴께요
이런(?) 배경 예쁘게 만들기
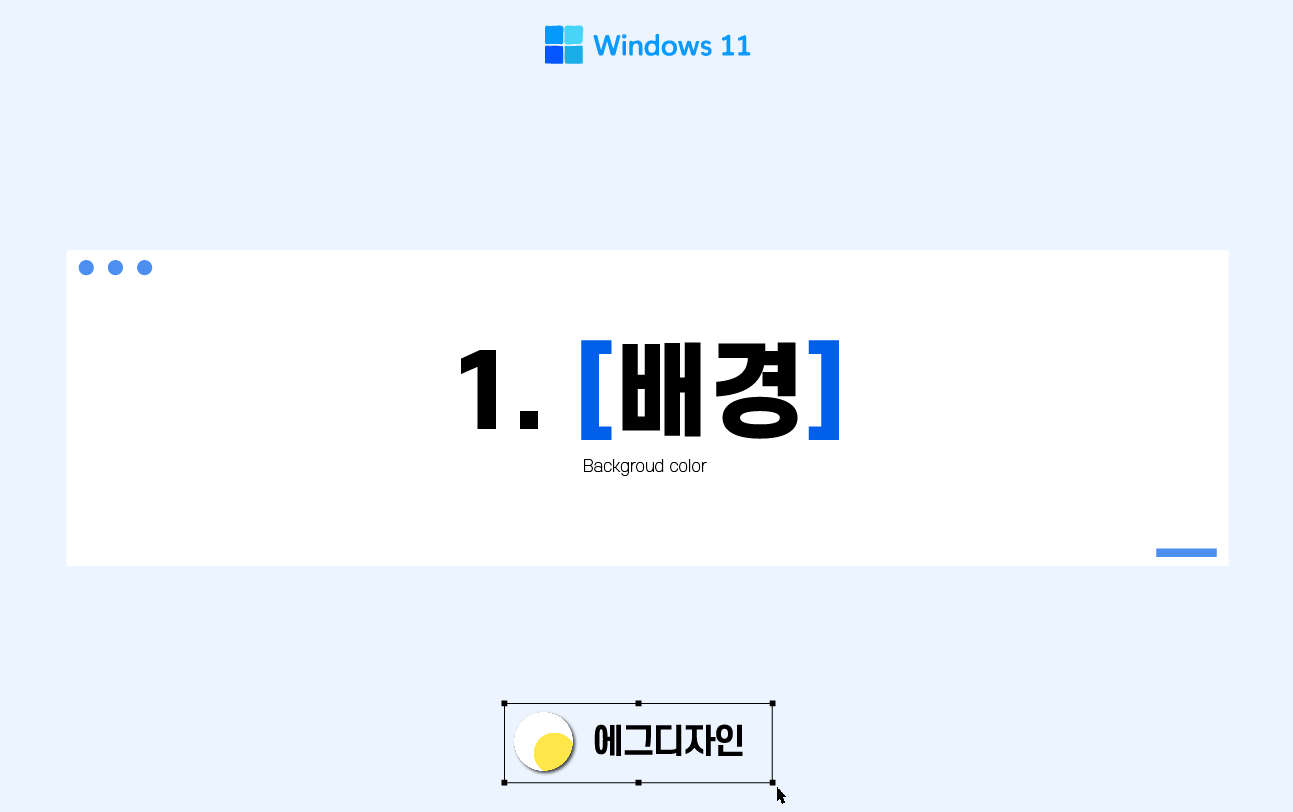
1. 배경
배경은 짙은 색으로 하면 절대 안됩니다.
짙은 색으로 해서 예쁜 경우도 있지만 좀 분위기가 우울해질...거..예요
파스텔톤 컬러에서 투명도도 살짝 낮춰서 사용하세요!!

2. 폰트
폰트는 가독성 좋고 굵은 폰트를 추천합니다.
저는 저런 제목에는

에스코어 드림이나

G마켓 산스를 이용하고요
설명글 같은 본문에는

제주고딕을 사용합니다.

3. 컬러
포인트 컬러를 정해놓고 일관적으로 그 색상만 사용하면
통일성을 줄 수 있습니다.
같은 컬러라도 불투명도를 적용해 다양한 색상으로 만들어 사용하세요

4. 심볼
상단이나 하단에 심볼을 넣어 이미지에 워터마크(?) 같은 걸 넣어줍니다.
심볼마크에 투명도를 넣어서 시선이 주요 요소에 먼저 갈 수 있게 해 줍니다
(저도 바꿔야겠군요....)


5. Dot
작은 요소를 뜻합니다.

이런거나
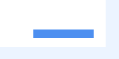
이런걸 넣어줄수록 디테일은 살아납니다.
하지만 과하면.... 안돼요^^

6. 그림자
저도 이번에 새로 추가했습니다.
흰색 박스를 복사하고 - 색상 변경 - 투명도 - 가우시안 블러를 통해
그림자를 직접 만들 수 있습니다.

<잠금>
배경, 심볼, 그림자, 요소들을 모두 ctrl + 2를 눌러 잠금하세요
그래야 편집할때 편합니다.

ctrl + 0 를 누르면 원본크기로 볼 수 있어요
캡쳐할 때 ctrl + 0를 누르고 캡쳐하면 계속 일정한 비율로 캡쳐할 수 있어 깔끔하답니다!!
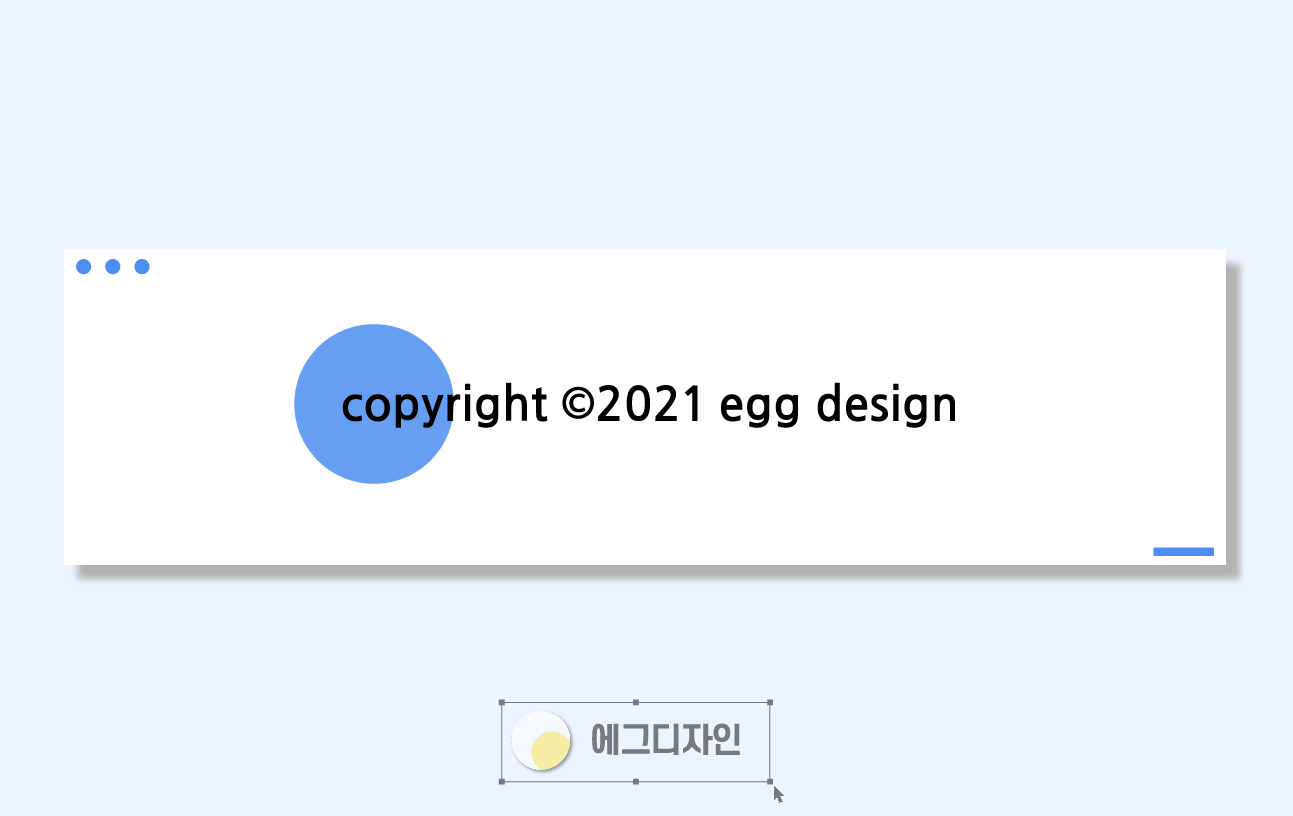


'에그디자인' 카테고리의 다른 글
| 윈도우 11 설치 방법 / TPM 2.0 활성화 / window 11 / 컴퓨터 / 리뷰 (4) | 2021.08.04 |
|---|---|
| ico파일 변환하기 (PNG, JPG, ICO 등) 아이콘파일 만들기 (2) | 2021.08.02 |
| [꿀팁!] 디자이너가 자주 쓰는 목업 모음zip / 포토샵 / 무료 목업 / freepik (5) | 2021.08.02 |
| [타이포] 나 급행~ / 급행버스 타이포 디자인 / 일러스트 / 타이포그래피 (2) | 2021.07.31 |
| [꿀팁!!] ico 파일 변환하기 (png, jpg, ttf, ico) ico 파일 파비콘 만들기 (1) | 2021.07.30 |



