I. 서론
이번에는

깔끔하고 유명한 디자인으로 잘 알려져 있는
구글 검색창을 파워포인트에서 만들어 보도록 하겠습니다.
II. 검색 박스 만들기
1. 관찰
여러분이 무언가를 보고 따라 만드려면, 우선 대상을 '관찰' 해야 합니다.
구글 검색창을 보면


위 사진과 같은 이런저런 다양한 테마가 있을 겁니다.
그 중 잘 알려진 오리지널 디자인을 제작하는 것이 좋겠지요?
검색창을 조금만 들여다보면 구글의 로고와, 검색 박스 (사각형)이 있습니다.
이 사각형의 모서리는 둥글고, 그림자 효과가 있으며 사각형 안에 텍스트가 적혀 있습니다.
그렇다면 이를 바탕으로 디자인을 해 봅시다!
2. 구현

이 둥근 모서리 사각형을 선택해서
가로로 길-죽하게 하나 넣어주고요

주황색 동그라미를 마우스로 드래그하면 둥근 정도를 조절할 수 있답니다

1. 모서리: 최대한 둥글게
2. 채우기: 흰색 채우기
3. 윤곽선: 연한 회색 (위 사진 참고)


4. 우클릭 - 도형 서식 - 효과 - 그림자 선택 (설정값 참고)
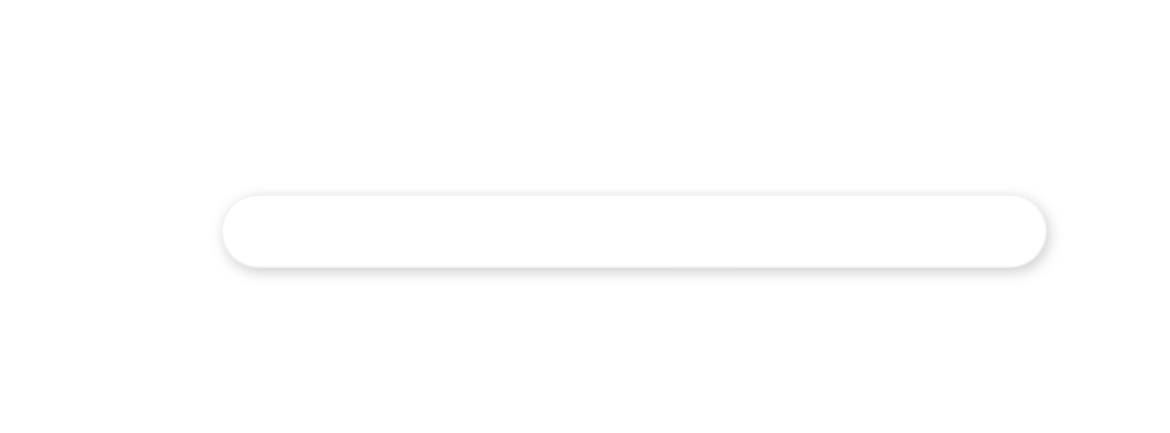
검색 박스가 완성되었습니다
III. 요소 추가하기
원본 디자인에도 검색 버튼, 음성인식 버튼, 텍스트 등 다양한 요소들이 있죠?
디자인이 허전하지 않도록 작은 요소들을 추가해 줍시다.
1. 검색 버튼
Free Icons and Stickers - Millions of images to download
Download Free Icons and Stickers for your projects. Images made by and for designers in PNG, SVG, EPS, PSD and CSS formats
www.flaticon.com
이 아이콘 사이트에서 "google search"를 검색해서 검색 아이콘을 찾았습니다.
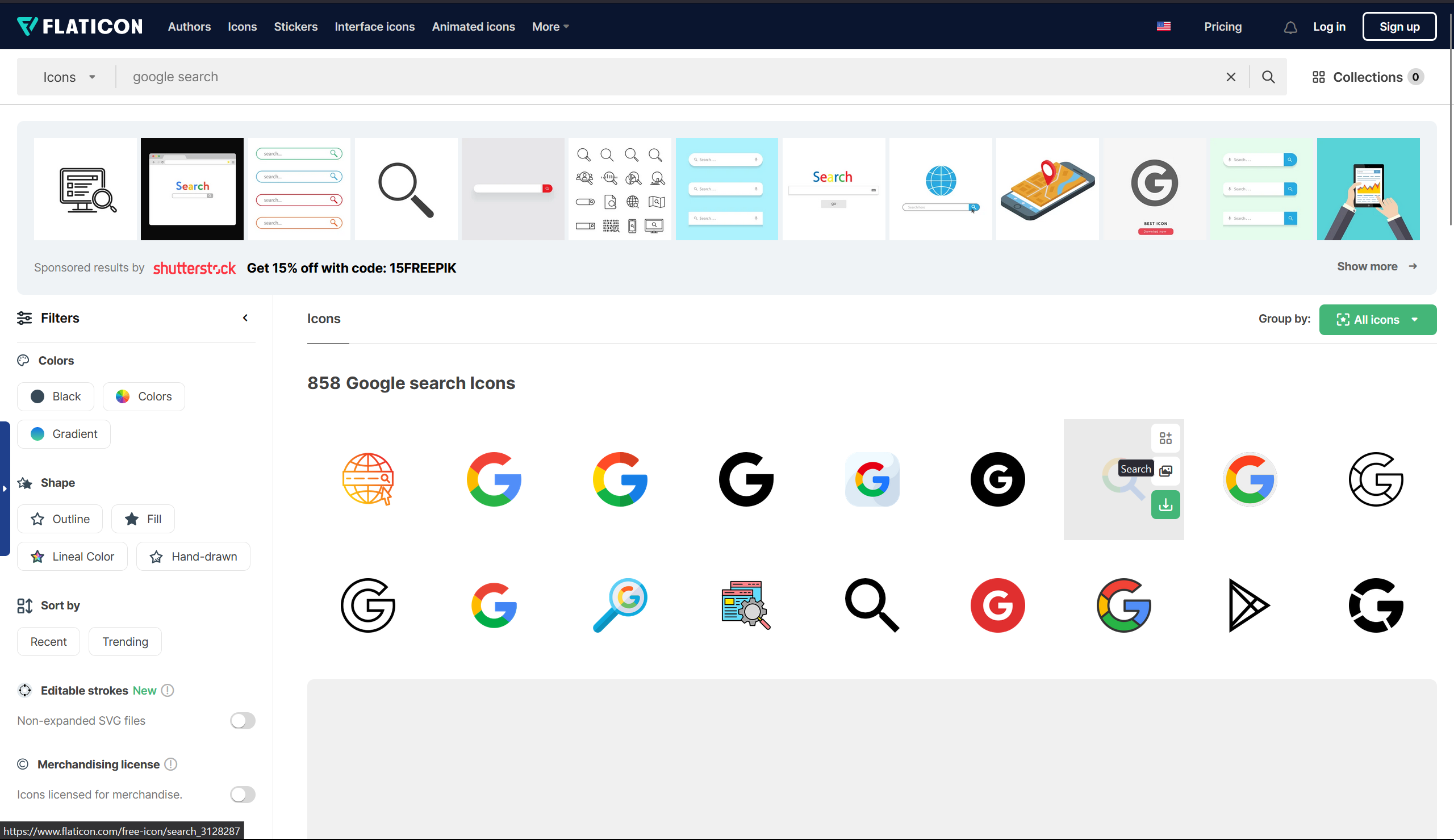

💡Tip!
원본 디자인을 그대로 따라할 필요 없어요!
원본은 검색 아이콘이 회색이지만, 구글의 유명한 색 조합 (빨+파+노+초)을 보여주기 위해
색이 있는 검색 아이콘을 사용했답니다~
2. 텍스트
Google 폰트: Noto sans(본고딕)
https://noonnu.cc/font_page/34
눈누
본고딕 (Noto Sans) - GoogleXAdobe
noonnu.cc
위 사이트에서 본고딕 폰트를 다운받아서 설치하면 사용할 수 있답니다.
귀찮으신 분들은 비슷한것으로 해도 (아무도 모르겠지...)

뭐 이런식으로 사용하면 됩니다.
IV. 사용 예시
1. 한번 검색해보세요~
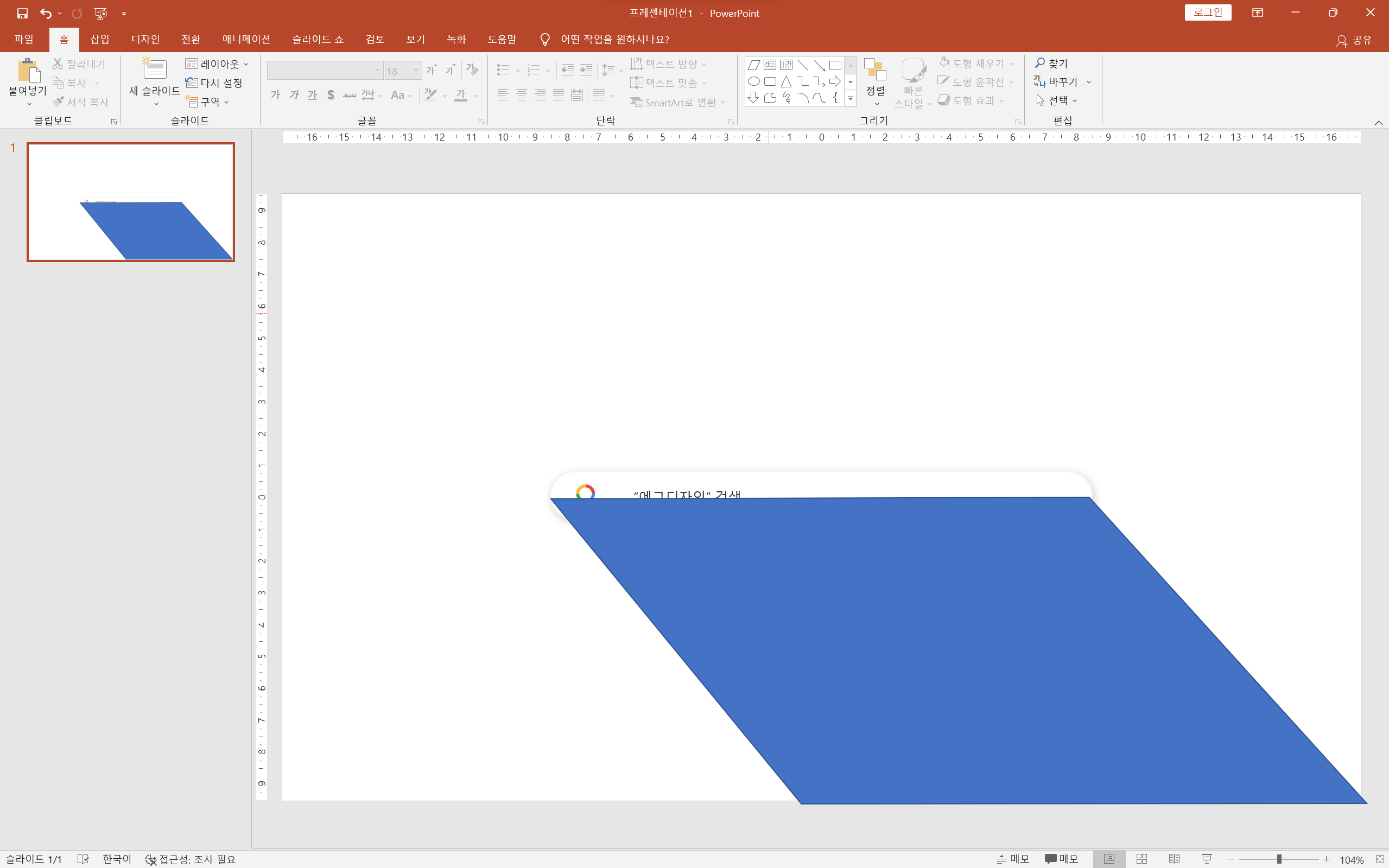
사각형 - 도형 편집 - 점 편집 으로 이렇게 평행사변형을 만들 수 있답니다
이걸로 긴 그림자를 만들 수 있어요!
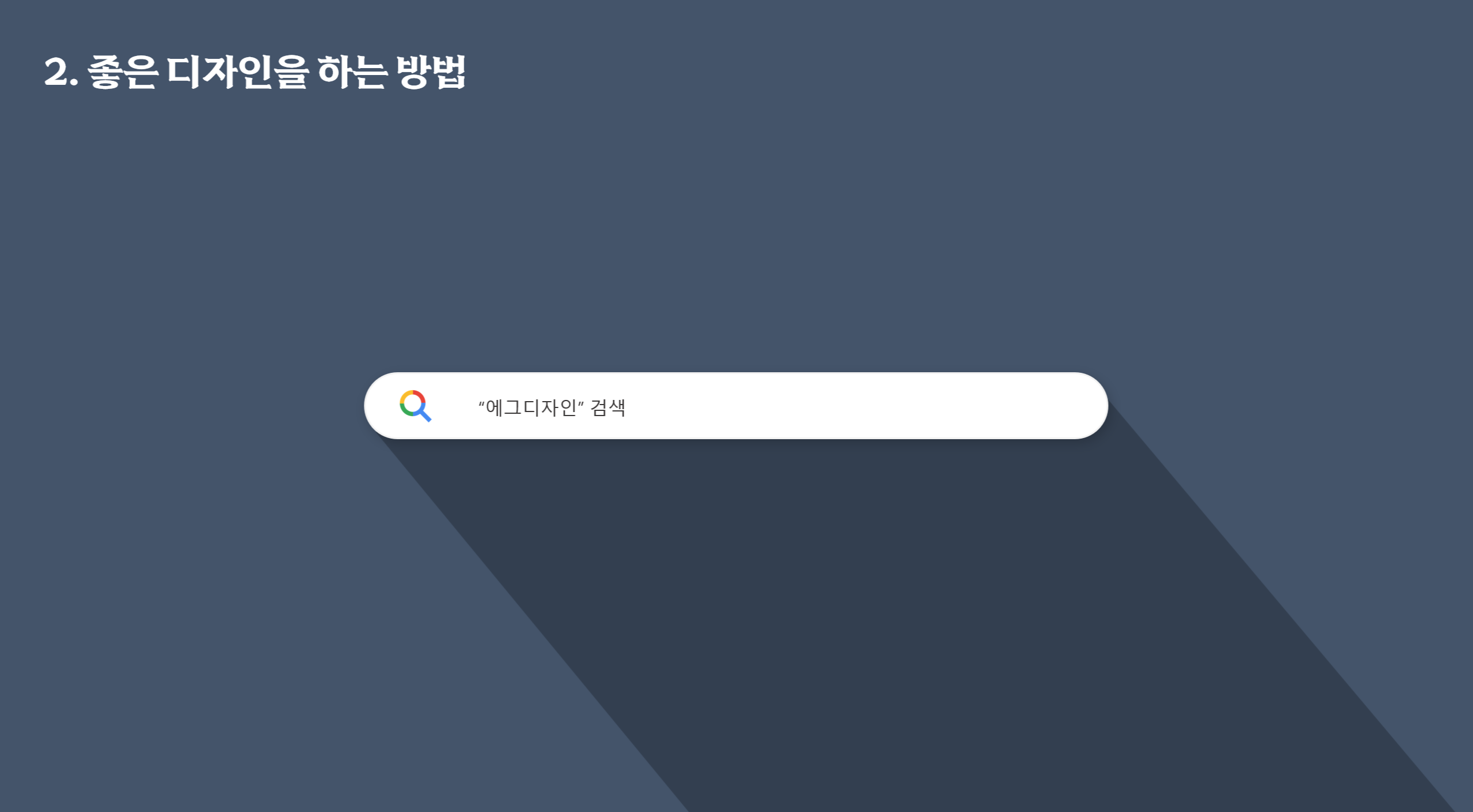
예시일 뿐입니다. 이렇게 발표를 하거나 수업을 할 때
검색을 권유, 유도하는 방법으로 사용할 수도 있고요

뭐 이렇게 참고하라는 뜻으로 쓸수도 있습니다!
V. 첨부파일
만들기 귀찮으신 분들을 위해 PPT를 올려 드리겠습니다.
즐거운 디자인 하세요!
'에그디자인 > PPT' 카테고리의 다른 글
| [PPT] 애플의 디자인 따라 해보기 / 파워포인트 표지 디자인 템플릿 (2) | 2023.12.28 |
|---|
