Photos in UNSPLASH
티스토리에~

이런 사진도 올리고~

저런 사진도 올리고~
하시는 분들 많이 계시죠?




티스토리에서 간편하게! 사진을 보정하는 법을 알아볼까요?
사진 보정도 간편하게! 역시 티스토리네요~
자, 우선 티스토리에서 글쓰기 메뉴로 들어가 주세요~

티스토리 블로거분들이라면 정말 자주 보는 화면이네요
이제 사진을 업로드 해 보도록 하겠습니다~
그저 왼쪽 위의 사진 아이콘을 눌러 업로드를 하거나,
드래그 앤 드롭으로 간편하게 사진을 업로드 할 수 있답니다!
저는 무료 이미지 사이트 Unsplash에서 마음에 드는 사진을 골라서 한번 업로드 해 볼께요!
Beautiful Free Images & Pictures | Unsplash
Beautiful, free images and photos that you can download and use for any project. Better than any royalty free or stock photos.
unsplash.com

정말 멋진 사진들이 많네요~
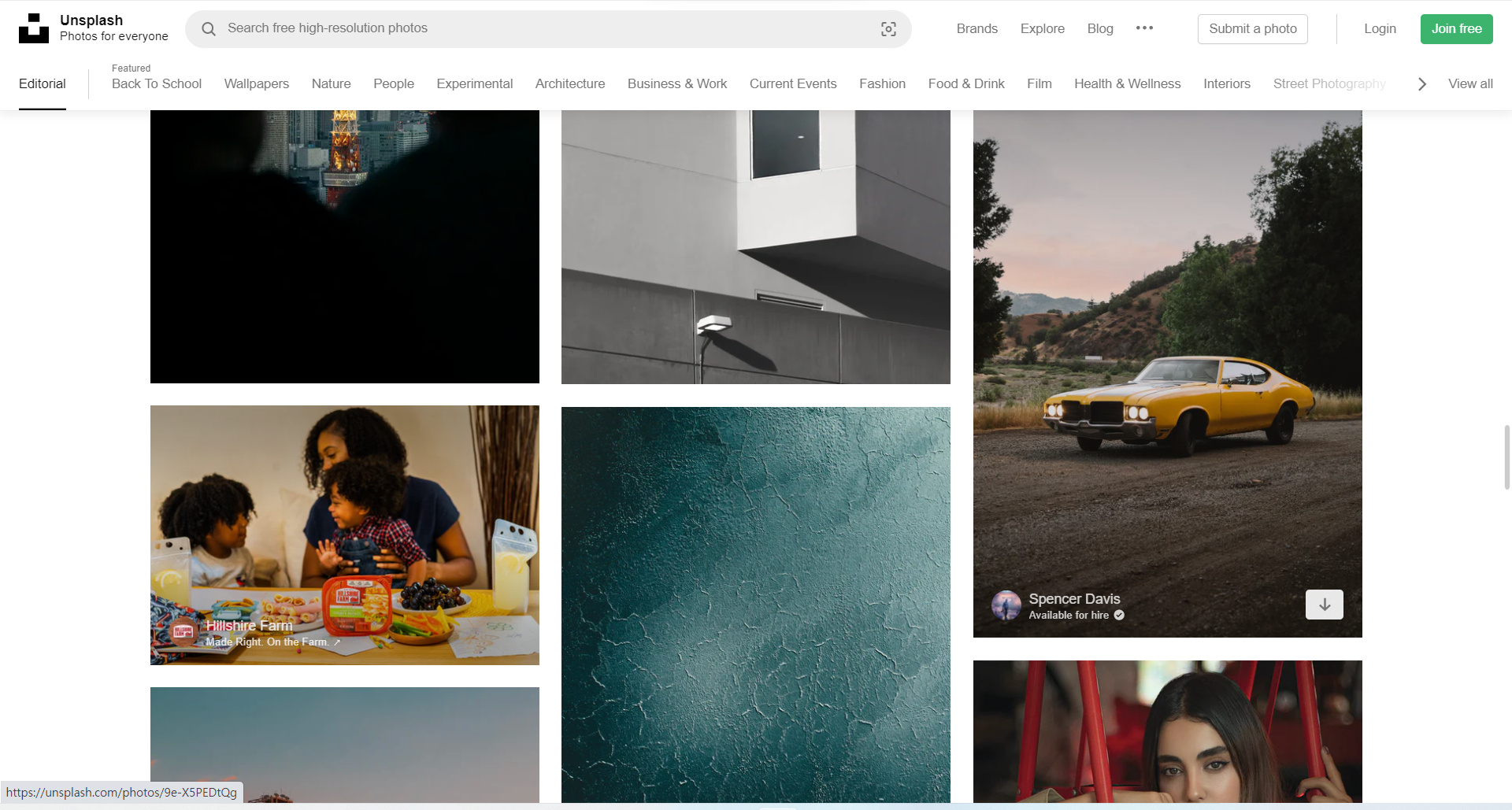
사용법도 정말 간편하답니다.
마음에 드는 사진을 찾고, 그저 다운로드 버튼만 눌러 주면~

이렇게 다운로드가 되고, 바로 티스토리에 업로드 할 수 있답니다!

드래그 앤 드롭으로 간편하게 이미지를 업로드 했답니다~
보정...어렵지 않나요?
사진 보정이라 하면, 생각보다 마음대로 잘 안된답니다.
우선 사진을 찍을때 내가 표현하고 싶은 대로 어떻게 잘 표현됐는지가 정말 중요하답니다.
그런 면에서 잘 표현되지 않는 부분을 보정으로 잘~ 살려 주는 거랍니다.
그러니 처음에 사진을 찍을때부터 잘 찍어 줘야겠죠?
보정으로 어느정도는 커버가 가능하지만 사진을 새로 찍은듯이 완전히 바꿀 수는 없답니다.
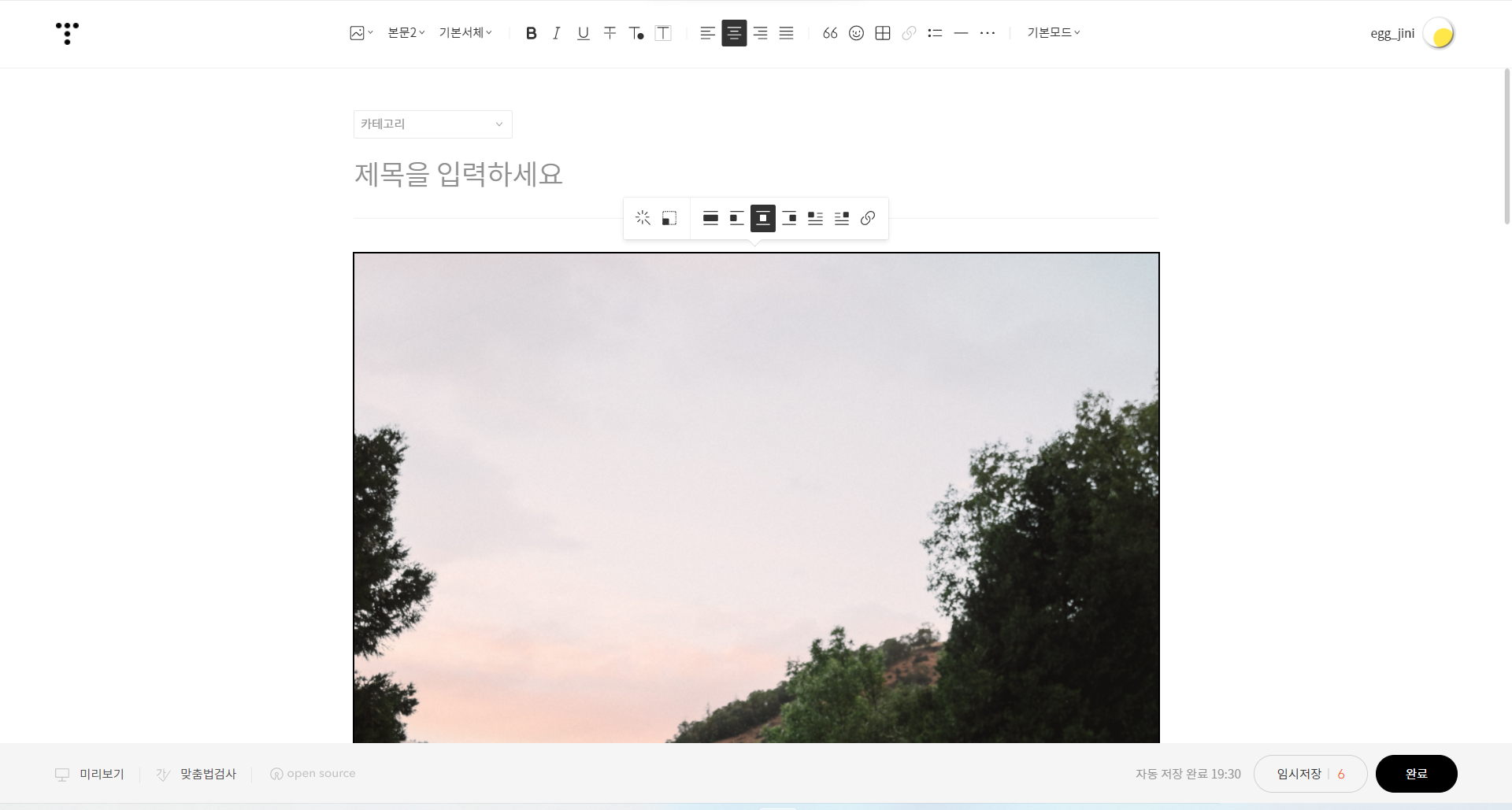
티스토리에 사진을 업로드하면, 위쪽에 이렇게 사진 메뉴바가 나오게 됩니다.
왼쪽부터 보정, 크기변경, 정렬, 링크 등 다양한 메뉴가 있어요.
보정을 하려면 그저, 제일 왼쪽에 있는 저 보정 아이콘을 눌러 주면 된답니다!

이미지 편집 이라고 되어 있네요~
이 버튼을 클릭해주면 이렇게,

이미지를 간단하게 편집할수 있는 창이 나오게 됩니다.
아래쪽에 4가지 메뉴가 있습니다. 왼쪽부터 필터, 크롭, 조정, 위터마크 라고 되어 있네요.
나머지 기능은 나중에 알아보고, 우선 조정 메뉴에 들어가 봅시다!

(누가 먼저 갈래?)
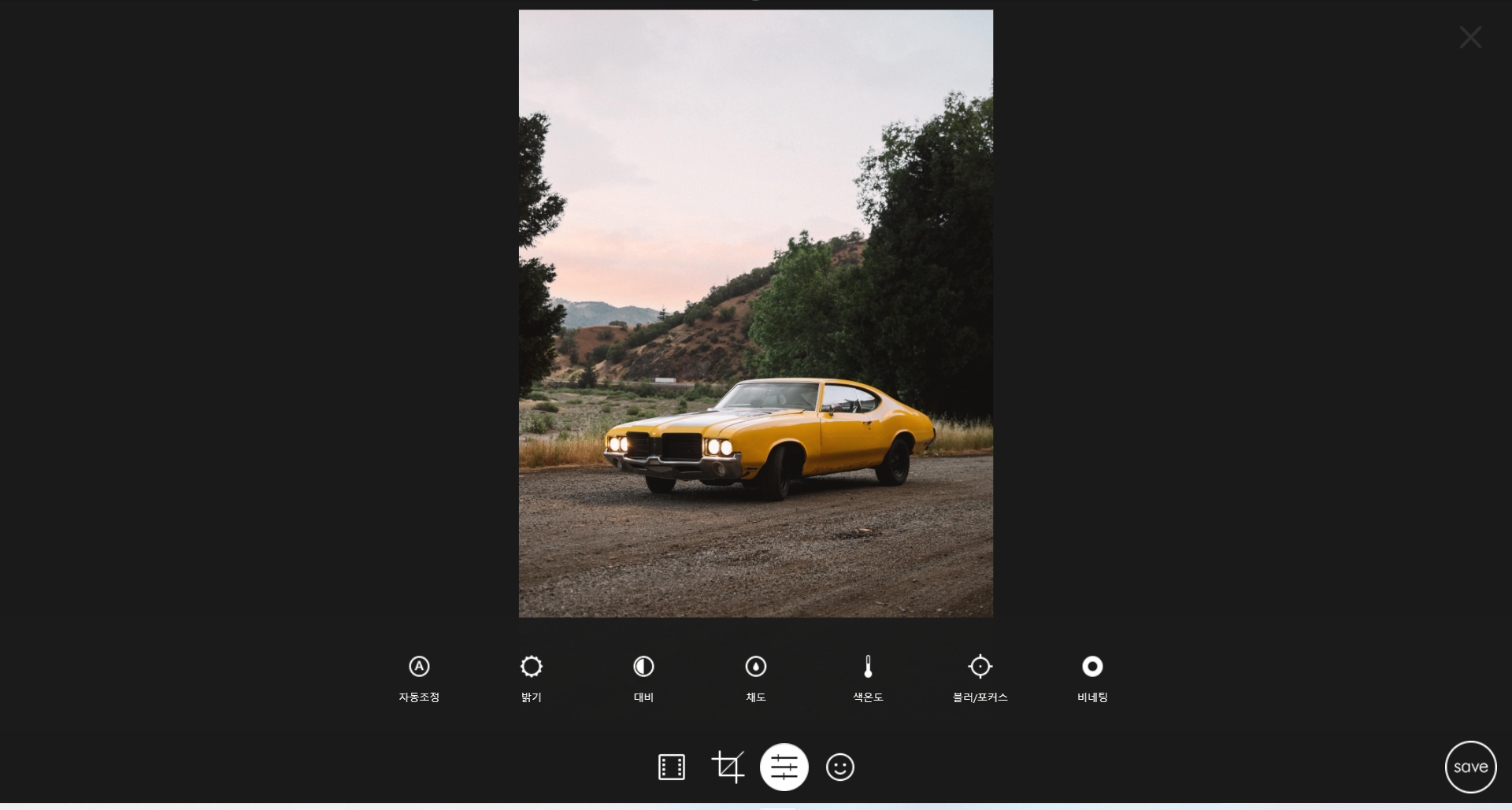
조정 메뉴에 들어가 주면, 이렇게 다양한 메뉴가 나오게 됩니다.
(메뉴 천국이네요..ㄷㄷ)
자동조정: 이미지를 분석해 자동으로 보정을 해 줍니다.
밝기: 이미지의 전체적인 밝기를 조절합니다.
대비: 어두운 부분은 어둡게, 밝은 부분을 밝게 해주는 대비를 조절합니다.
채도: 이미지의 채도를 조절합니다.
색온도: 붉은색과 푸른색 등 이미지의 색온도를 조절합니다.
블러 / 포커스: 미니어쳐 효과 등에 사용되는 블러 / 포커스 기능입니다.
비네팅: 사진의 가장자리를 밝게, 또는 어둡게 해주는 기능입니다.
간편하게 사진을 보정하려면, 제일 왼쪽에 자동조정 이라는 버튼을 눌러주세요!
생각보다 퀄리티 좋게 자동으로 보정을 해 준답니다~

Before 보다 대비나 채도, 생동감이 살아난 듯 하네요.
비네팅 효과 (화면 가장자리 밝기 조절) 도 살짝 들어가 있네요.
여기서 본인의 취향대로 채도를 조절하거나, 대비를 올려주거나 하면서
간단하게 사진을 보정할 수 있답니다.
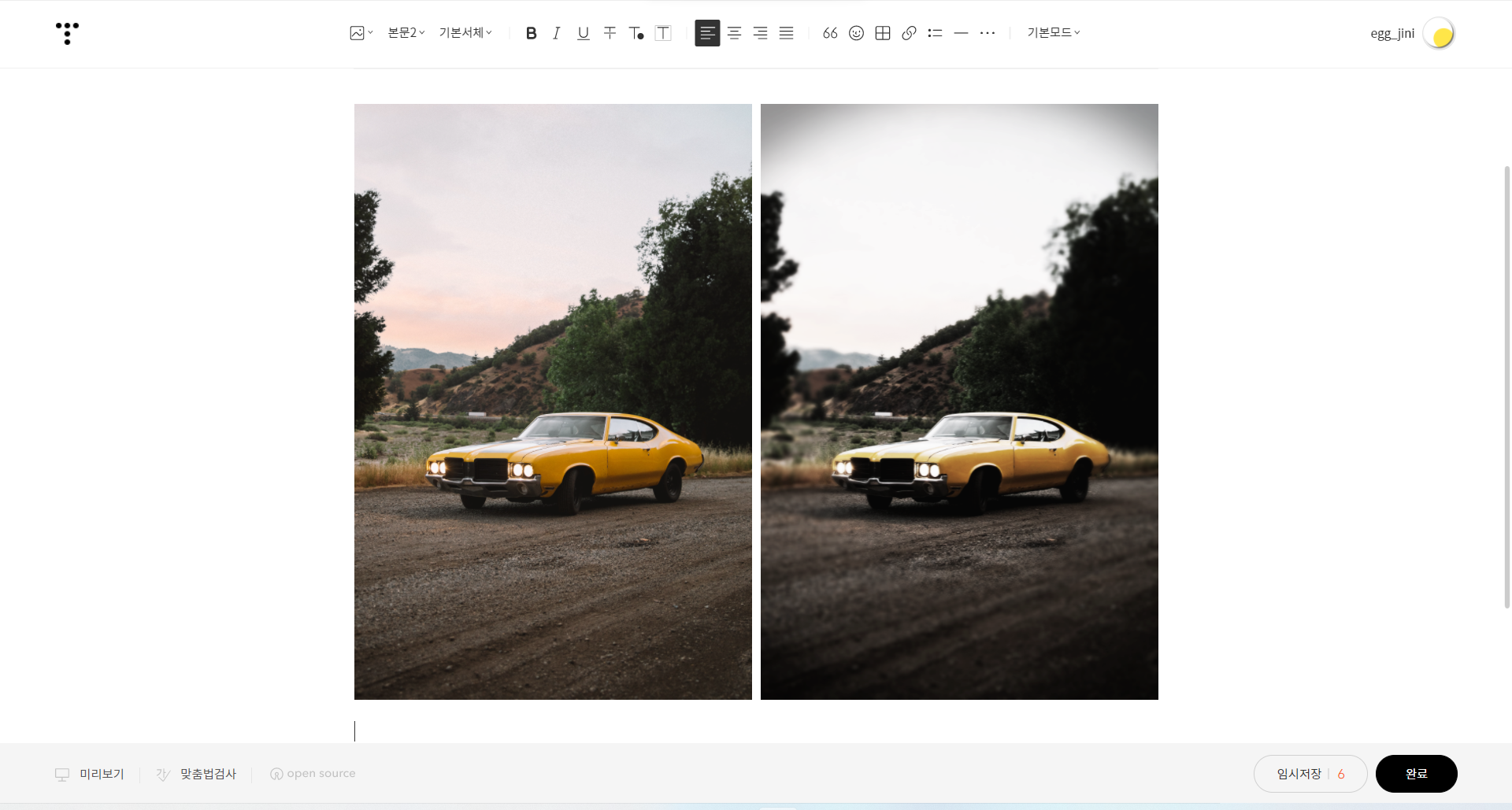
무조건 채도를 올리는 것이 아니라, 이렇게 내려줌으로서 감성적인 사진도 만들 수 있답니다.

'에그디자인 > Etc.' 카테고리의 다른 글
| [스텔라리움] 집에서 별 궤적 사진 찍기 / 장노출 사진 / 집에서 사진찍기 / 별의 일주운동 / Starstax (3) | 2021.09.08 |
|---|---|
| [꿀팁] 카카오맵 구글맵 html 티스토리에 넣는 법 / 지도넣기 / 블로그 (2) | 2021.09.06 |
| 방구석에서 달 찍는법! #1/ 스텔라리움 / 초승달 사진 / 우주 관측 / 은하수 촬영 / 집에서 사진찍기 (0) | 2021.09.04 |
| [폰트만들기] 손글씨를 폰트 파일로 만드는 방법 / 폰트크리에이터 / fontcreator / 손글씨 폰트 만들기 (11) | 2021.08.25 |
| [타이포] 3D 입체 디자인하기 / 공간감 텍스트 / 일러스트레이터 / 타이포그래피 디자인 / 위기를 기회로!! (0) | 2021.08.16 |



